TradingViewで使える、自分だけのインジケーターを作ろう
すでにとても多くのインジケーターが搭載されています。
移動平均線やボリンジャーバンドなどメジャーなものから
ほとんど名前を聞かないようなマイナーなものまで
多種多様なインジケーターを使用することができます。
しかし、
最初から使えるインジケーターは
基本的な機能しか持っていないことが多く、
使い勝手が悪いと感じることもありますよね。
それならば、
あなたが、自分で使いやすいと感じるように
新しいインジケーターを作ってしまえばいいんです!!
TradingViewでは、とても簡単に自分だけのインジケーターを
作ることができてしまいます。
このページでは、
自分でインジケーターを作るために必要な
Pineスクリプトエディターの基本的な使い方を解説します。
自分でインジケーターを作ってチャート上に表示する方法
TradingView(トレーディングビュー)で
自分で好きなインジケーターを作るためには、
「Pine」というプログラミング言語を使った
プログラミングを理解する必要があります。
プログラミングという言葉を聞くと、
とても難しく感じてしまう方も多いと思いますが、
全く心配しなくて大丈夫です。
なぜなら、
Pineのプログラミングは、
TradingViewでインジケーターを作るためだけに開発されているので、
「ものすごく簡単に」好きなインジケーターを作れるように
最初から設計されているんです!!
では、実際に好きなインジケーターを作ったり、
特殊な機能を付け加えたインジケーターを作る
具体的な手順を見ていきましょう。
まず、TradingViewのチャート画面にアクセスします。

チャート画面の下の方に、「Pineエディタ」と書かれている枠があります。
そこをクリックすると、チャートの下半分の所に大きな入力欄が現れます。
実は、これがPineエディターであり、
この入力欄に、どのようなインジケーターを作るのか?
を指定する命令文を入力することで自由にインジケーターを作ることができます。
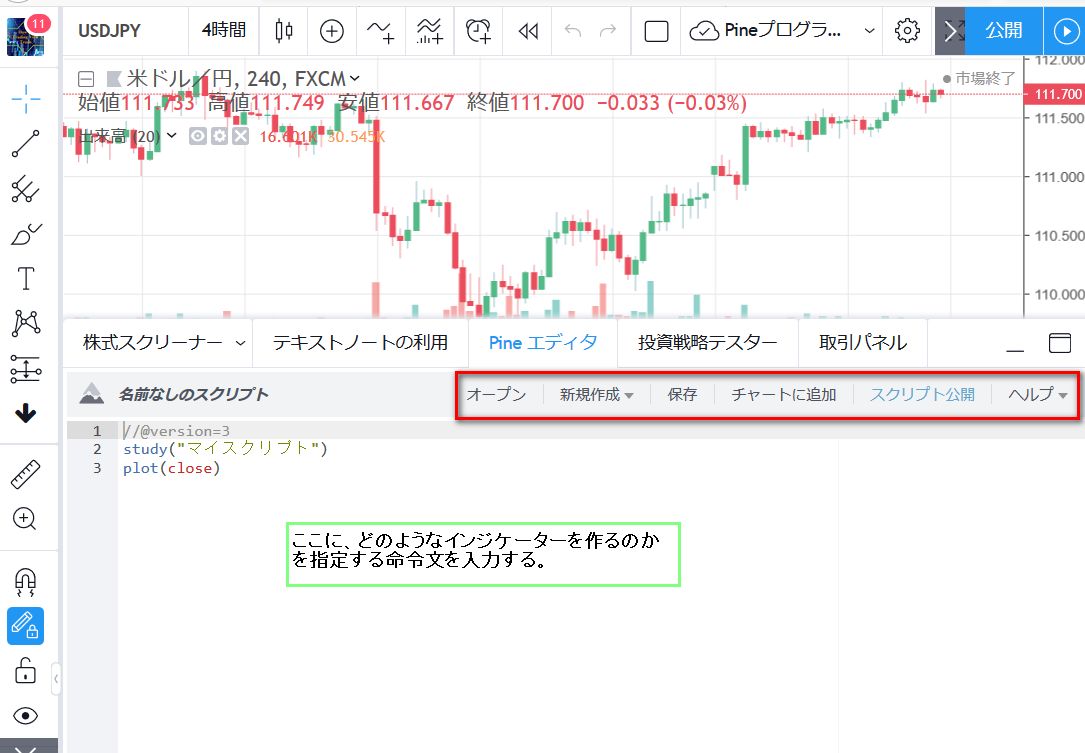
Pineエディターには、
①オープン・②新規作成・③保存・④チャートに追加・⑤スクリプト公開・⑥ヘルプ
の6個の機能があります。
それぞれどのような機能なのか?を簡単に説明すると次のようになります。
- オープン:自分が作ったインジケーターのプログラムを新しく開く。
- 新規作成:新しいインジケーターを作るためのエディターを開く。
- 保存:自分が作ったインジケーターを保存する。
- チャートに追加:自分が作ったインジケーターをチャートに表示します。
- スクリプト公開:自分が作ったインジケーターを誰でも使えるようにする。
- ヘルプ:Pineエディターのヘルプを表示します。
あなたが使いたいインジケーターを作るための
命令文の具体的な書き方については、別の記事で詳しく紹介します。
この記事を見たあなたは、好きなインジケーターを作るために、
どのような手順で作業をしていけばいいのかを
完璧に理解できるようになりますよ。
新しくあなたがインジケーターを作る時の具体的な手順
①新規作成の所を選択して、新しいPineエディターを表示する。
②その後にPineエディターに命令文(プログラミング)を入力します。
このときの注意点は、基本的に半角の英数字しか使用することができないことです。
コメント文という文では、日本語も使えるのですが、
基本的には日本語は使えないと思ってください。
特に、スペースを空けるときは、
「半角のスペース」と「全角のスペース」の違いをしっかりと把握しましょう。
Pineを使ってTradingViewのインジケーターを作るときは、
全角のスペースは使えません。
「半角のスペース」や「タブ」を使うことが重要です。
③インジケーターを保存する。
インジケーターを作るときは、こまめに保存することを心掛けましょう。
入力した命令文に間違いがあったり、
作ったインジケーターがうまく表示されないなどの問題が起きた時に、
こまめに保存しておくことで、どこで問題が起きたのかを見つけやすくなります。
こまめに保存をすることが、上達への近道です。
④インジケーターをチャート上に表示してみる。
「チャートに追加」の機能を使うことで
自分が作ったインジケーターを
チャート上に表示することができるようになります。
また、その時に入力した命令文に間違いや問題があるかどうかをチェックします。
もし、この時に間違いや問題がある場合は、
インジケーターがチャート上に表示されずに、
どのような問題があるのかを教えてくれる文が表示されます。
それを見ながら、修正をすることで、インジケーターが表示できます。
⑤インジケーターを公開する。
作ったインジケーターが完成したら、
「スクリプト公開」の機能を使ってお披露目しましょう。
公開した後は、完成したインジケーターということになり、
プログラムを変更することができなくなります。
その代わり、誰でもそのインジケーターを見ることができるようになり、
あなたが作ったインジケーターに対して、評価をもらうことができるようになります。
その評価をもとに、さらに良いインジケーターを作り上げましょう。

